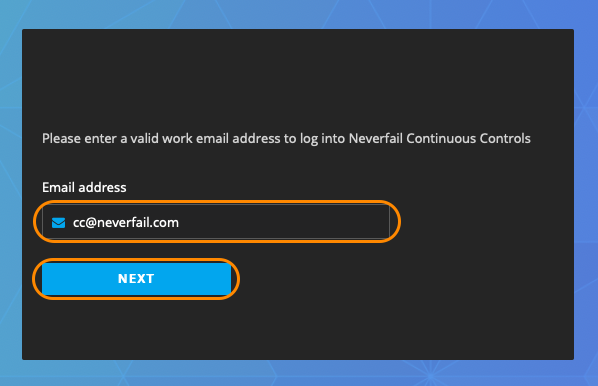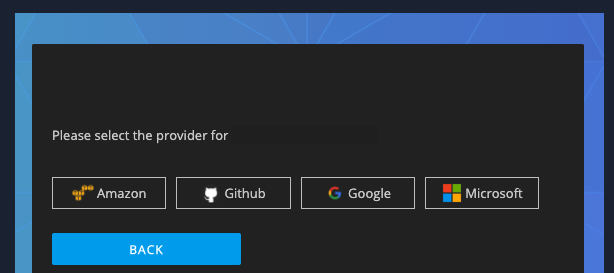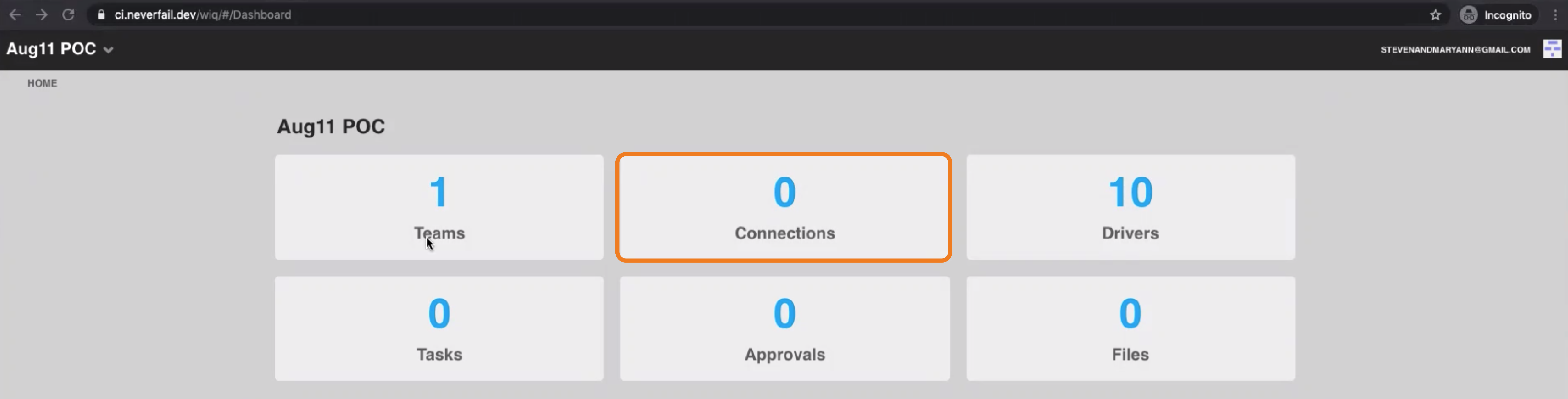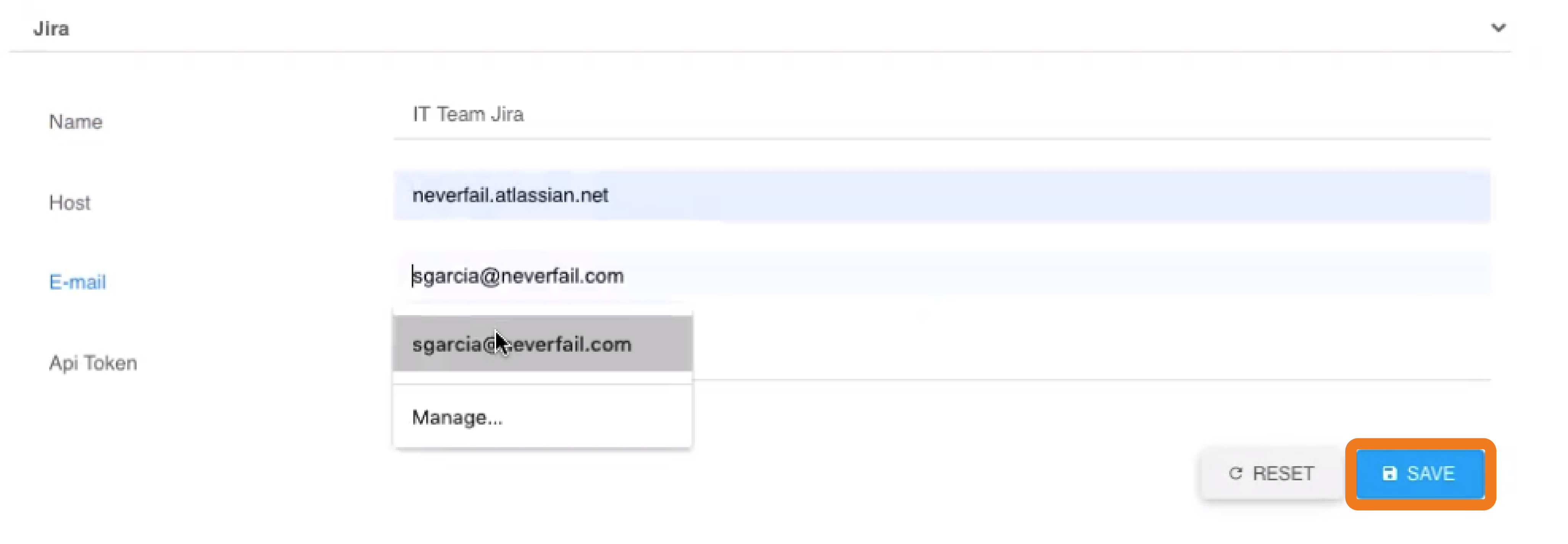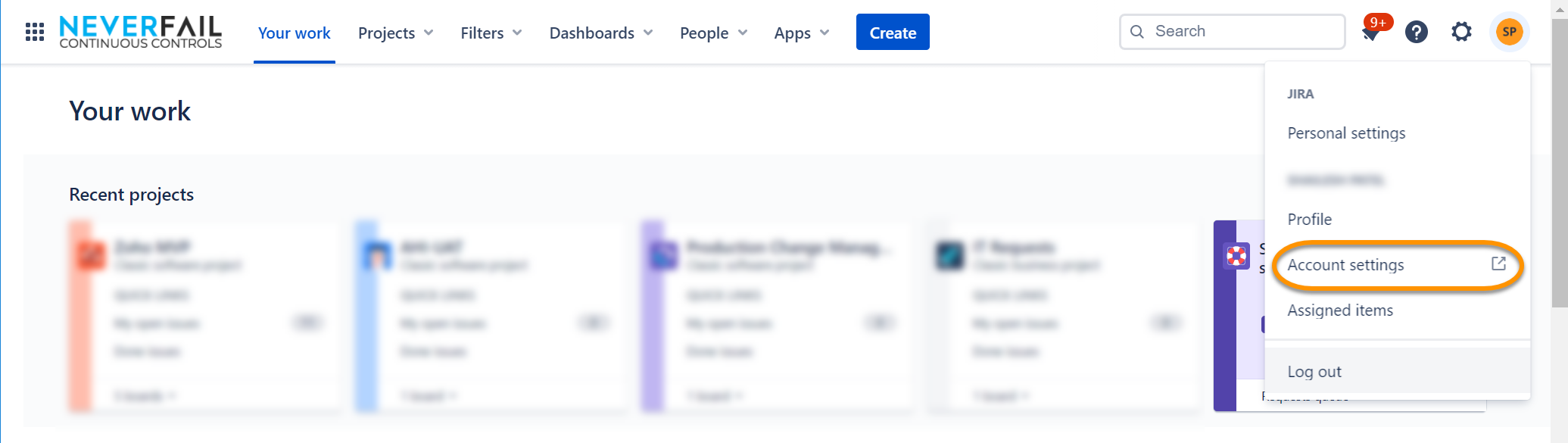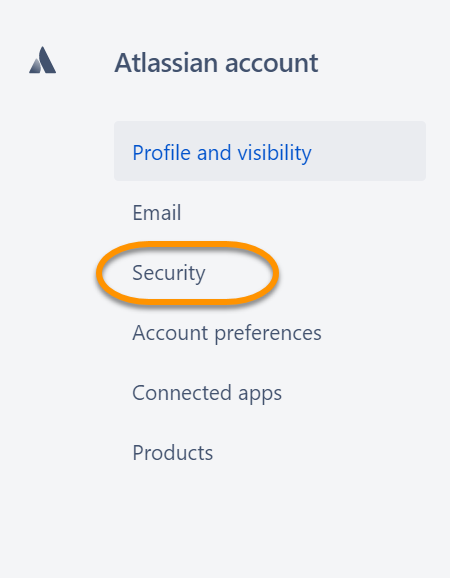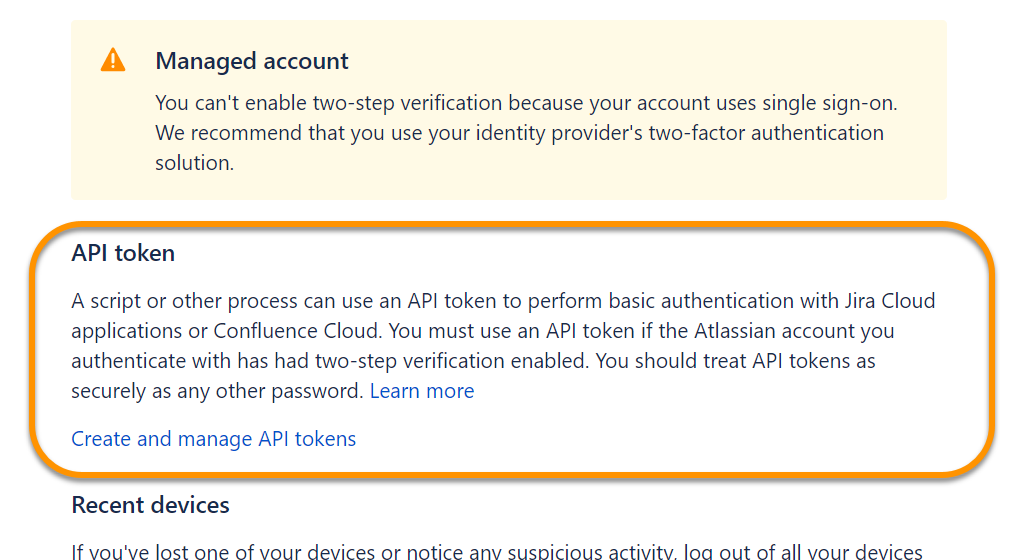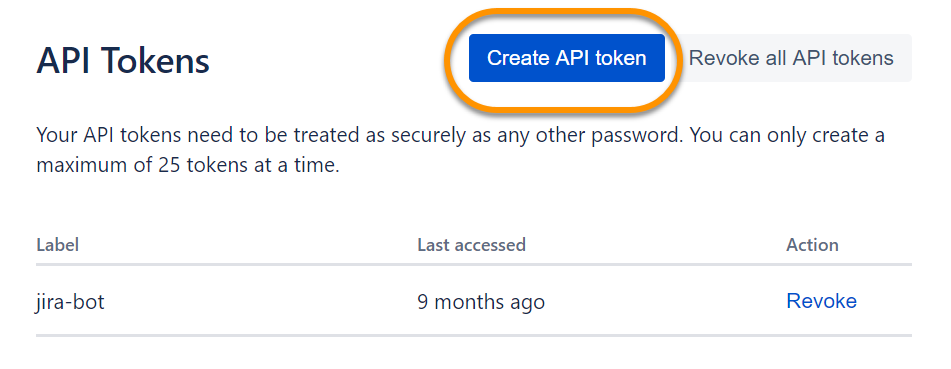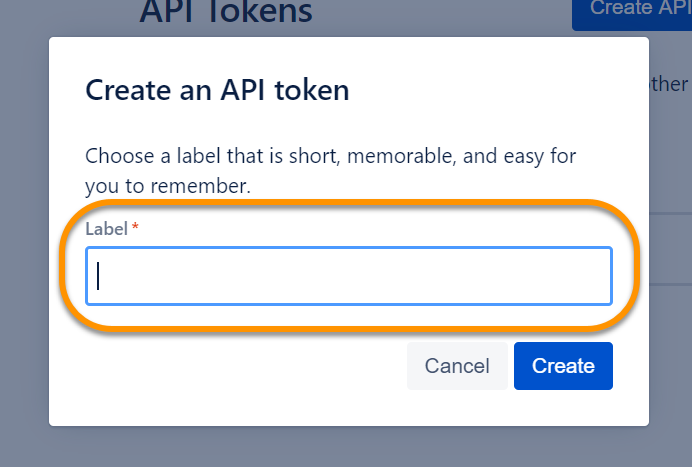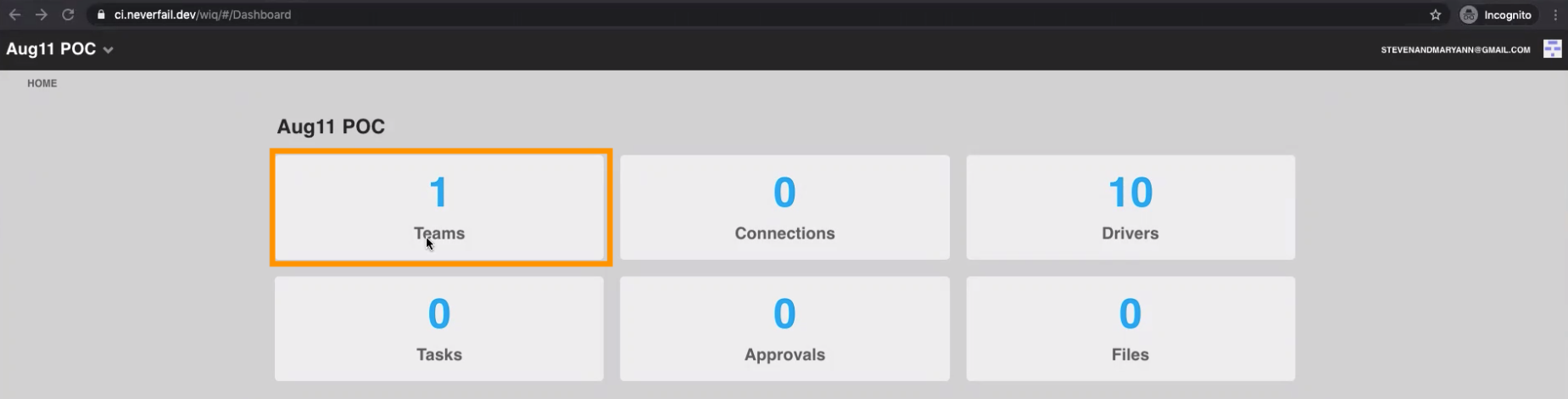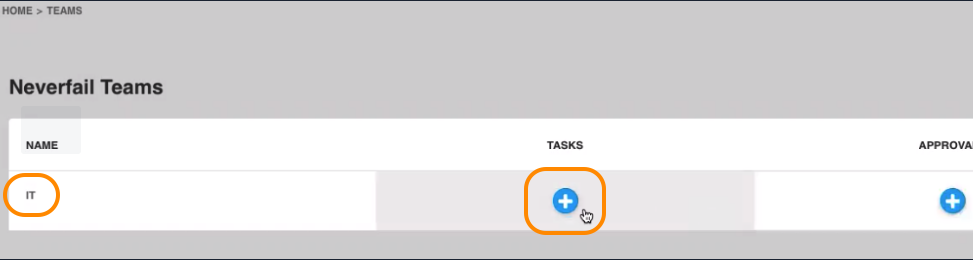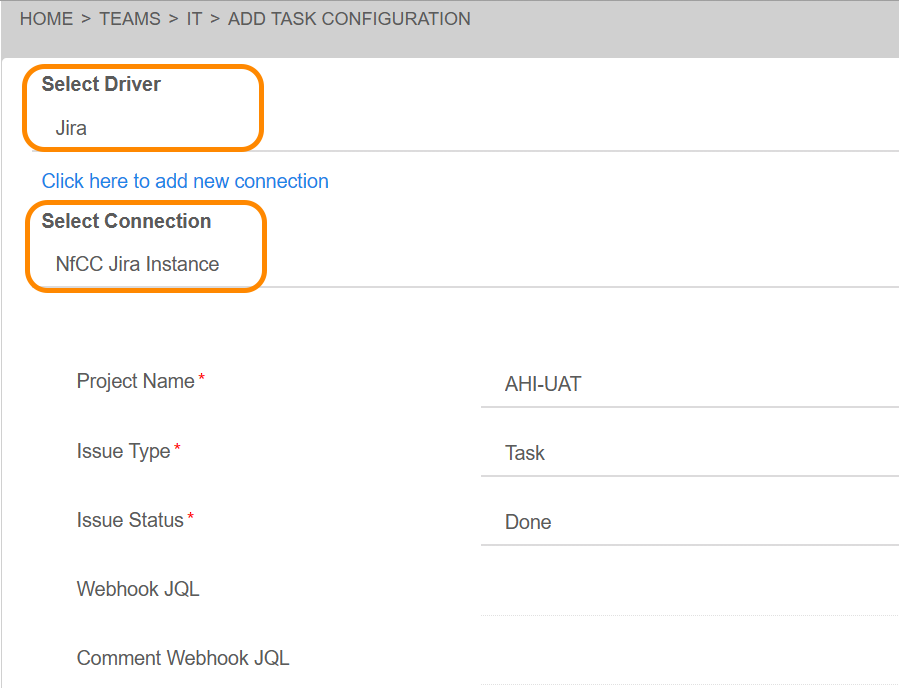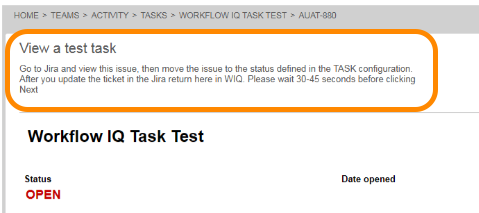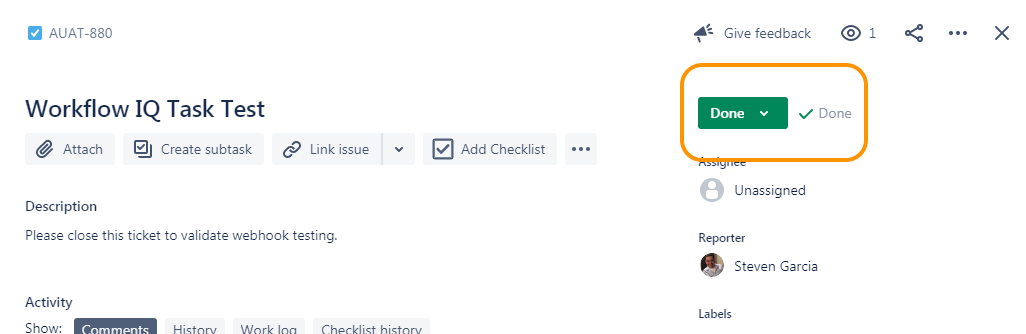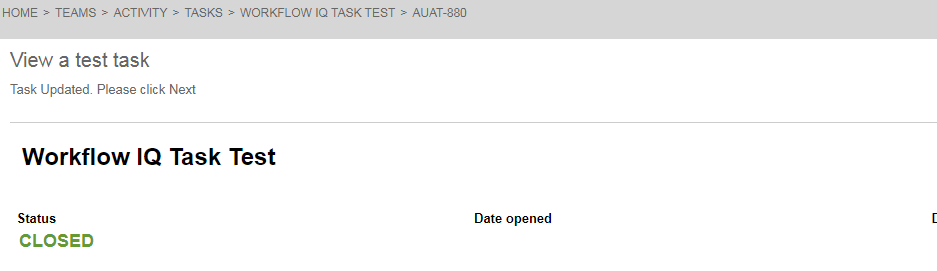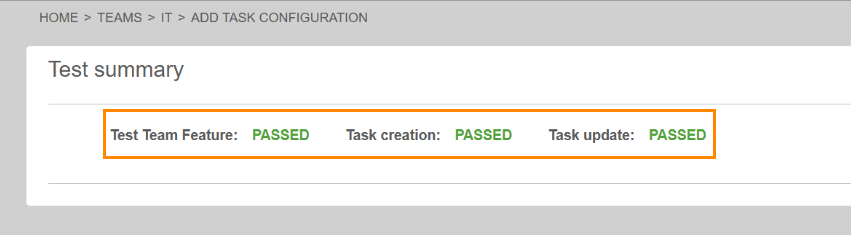Workflow IQ Configuration
Welcome to your first deployment set up! This page will provide step-by-step instructions for the Workflow IQ (WIQ) configuration process.
WIQ automates and manages collaboration between Continuous Controls and your teams. The Sandbox Deployment process will open and assign sample tasks to ensure your team is fully integrated with the environment.
This deployment version will auto-create an "IT" team in your new customer WIQ organization. Per the instructions below, this team needs to be configured to enable the following feature requirements:
- The "IT" team needs to have an Approval system configured.
- The "IT" team needs to have a Task system configured.
- The "IT" team does NOT need a storage feature at this time.